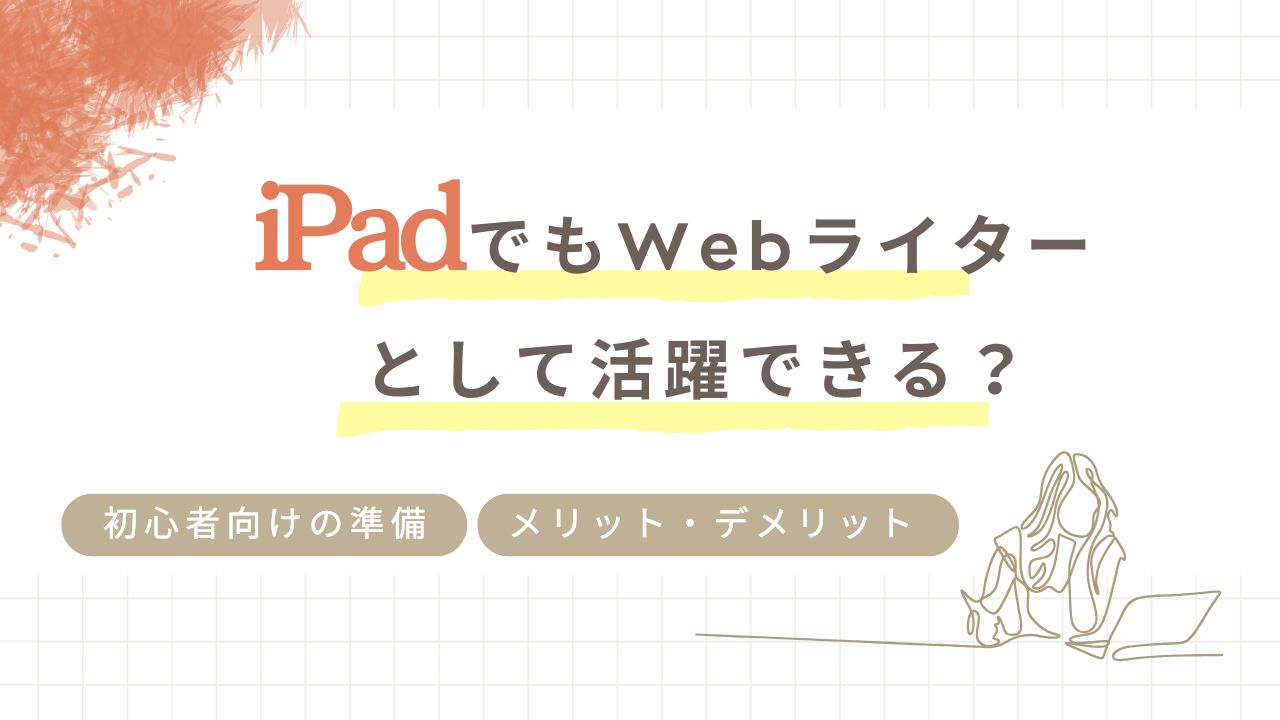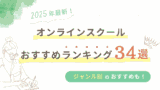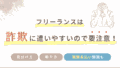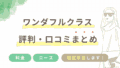iPadはWebライターとしての仕事を始めたいけれど、どこででも作業できる環境が欲しいという方にピッタリのアイテムです。
また、近年のiPadは、文書作成やリサーチに必要な機能が充実しており、軽量で持ち運びもしやすく、外出先でも気軽に作業を進めることができます。

ただ、iPadだけではライティングには不向き…
そこでこの記事では、iPadを使ってWebライターとして活動を始めるために必要な準備や、快適に作業できるアイテムを紹介します。
また、パソコンはないけどiPadは手元にあるから、「できるだけ初期費用を抑えてWebライティングを始めたい」という方もぜひ参考にしてください。
初心者でも安心してスタートできるよう、ポイントを押さえて一緒に確認していきましょう。
この記事で分かること
- iPadでWebライターの仕事ができる理由
- iPadでWebライターを始める方法
- Webライター向けiPadキーボードの選び方
- iPadでWebライターを始めるメリット・デメリット
WEBライターを効率よく学びたいなら以下の記事も参考にしてください!
Webライターの仕事はiPadでも可能
iPadでWebライターの仕事を始めることは可能です。
しかしiPadでWebライターの仕事を始めるには必要な知識と準備があります。
- iPadでWebライターの仕事ができる理由
- 必要な初期投資と準備するもの
初心者でも安心してスタートできるよう、基本的なポイントを確認してみましょう。
iPadでWebライターの仕事ができる理由
iPadでWebライターの仕事ができる理由
iPadだけでWebライターの仕事を始めることは十分可能です。
近年のiPadは文書作成やリサーチに必要な機能が充実しており、クラウドワークスなどの案件サイトもスムーズに利用できます。
さらに、外付けキーボードを使えば長文の入力も快適で、ブラウザ版のWordPressで記事投稿までできてしまうんです。
なにより、場所を選ばず気軽に作業できる手軽さが魅力的なポイントですね。
必要な初期投資と準備するもの
iPadでWebライターを始める際の初期費用は、パソコンと比べてかなり抑えられます。
必要なのは、iPad本体と外付けキーボード、そして無料でダウンロードできる文書作成アプリだけです。
例えば、10.2インチのiPadと外付けキーボードなら、合計70,000円程度で始められるでしょう。
なお、仕事を効率的に進めるなら、iPadスタンドや保護ケースもあると便利ですね。
iCloudやGoogleドライブなどのクラウドサービスも活用すると作業がはかどります。
iPadでWebライターを始めるために必須のアイテム
iPadでWebライターとして活動するには、いくつかのアイテムを揃える必要があります。
iPadでライティングする際に便利なアイテムをピックアップしてみました。
- iPad本体
- 外付けキーボード
- おすすめのライティングアプリ
では、快適なライティング環境づくりのコツを順番に見ていきましょう。
iPad本体
Webライターの仕事に最適なiPadは11インチ以上の画面サイズがおすすめです。
現在販売されている以下のようなiPadがおすすめ。
- iPad Pro 11インチ
- iPad Air 10.9インチ
- 第10世代iPad
iPad Pro 11インチとiPad Air 10.9インチは、文章作成に十分な作業スペースを確保できます。
価格を抑えたい場合は、第10世代iPadでも基本的なライティング作業に対応できるスペックを備えていますね。
画面が大きいモデルなら、リサーチ時の資料閲覧もストレスなく進められるため、作業効率が格段に上がります。
長時間の執筆作業も快適にこなせるので、仕事用としておすすめです。
外付けキーボード
iPadでWebライターとして効率的に作業するなら、外付けキーボードは必須アイテムです。
Bluetoothキーボードなら、打ちやすさと持ち運びのバランスが取れた選択になります。
人気の外付けキーボードは以下のようなラインナップ。
- Apple Magic Keyboard
- Smart Keyboard Folio
- サードパーティー製Bluetoothキーボード
Magic KeyboardやSmart Keyboard Folioは、iPadとの相性が抜群で、ノートパソコンのような使い心地でスムーズにライティングできるでしょう。
また、プッシュ感の良いキーボードを選ぶことで、長時間の執筆作業も快適。
コスパ重視なら、サードパーティー製の手頃な価格帯のキーボードもおすすめですよ。
おすすめのライティングアプリ
iPadでWebライターとして活動するなら、以下のような文書作成アプリは必要不可欠な存在ですね。
- Googleドキュメントやスプレッドシート:クラウド保存・共有が便利
- Pagesやメモ:iPadの標準アプリで基本機能充実
- Microsoft Word:校正機能が充実
- Ulysses:執筆に特化した機能が豊富
無料で使えるGoogleドキュメントは、クラウド保存やリアルタイム同期が便利で、クライアントとの共有もスムーズです。
Pages(ページズ)やメモは、iPadの標準アプリとして最初から入っており、オフラインでも快適に執筆作業が可能。
Microsoft Wordは有料ですが、高度な編集機能や校正機能が充実しており、プロの執筆作業をサポートしてくれます。
初めは無料アプリから始めて、徐々に必要に応じて有料アプリを検討するのがおすすめの選び方です。
Webライター向けiPadキーボードの選び方
iPadでサクサク文章を書くなら、キーボード選びが大切です。
Webライターとして失敗しない、iPadのキーボード選びのポイントは以下の通りです。
- 持ち運びやすさで選ぶ
- 接続方法と快適さで選ぶ
- 価格で選ぶ
Webライター向けiPadキーボードの選び方をみていきましょう。
持ち運びやすさで選ぶ
iPadでWebライターの仕事をする際は、軽量で薄型のキーボードを選ぶのがベスト。
- 重量は400g以下が理想的
- バッグに収まりやすい薄型デザイン
- スタンド機能付きがベター
特に外出先での作業が多い場合、400g以下の軽量モデルなら負担なく持ち運びができます。
また、フォリオタイプやスリムタイプなど、バッグに収まりやすい形状も重要なポイント。
キーボードの重さと形状で、作業場所の自由度が大きく変わってきますね。
外出時の快適さを考えると、スタンド機能付きの一体型モデルも便利でおすすめです。
接続方法と快適さで選ぶ
Webライターの作業効率を左右するキーボードの接続方法は、主にBluetoothとSmart Connectorの2種類があります。
| 接続方法 | 特徴 | おすすめポイント |
|---|---|---|
| Bluetooth | 汎用性が高い・価格が手頃 | コスパ重視の方に |
| Smart Connector | 接続が安定・充電不要 | 長時間作業の方に |
Bluetoothは汎用性が高く、価格も手頃なのが魅力的です。
一方、Smart Connectorは接続が安定していて充電も不要なので、長時間の執筆作業でもストレスフリー。
キーストロークの深さやプッシュ感も重要で、1.2mm以上あると長時間のタイピングでも疲れにくいですね。
静音性も考慮すると、メンブレン方式のキーボードがカフェでの作業にぴったりです。
【タイプ別】WebライターにおすすめのiPadキーボードタイプ
場所や用途によってWebライターに最適なiPadキーボードは変わってきます。
まずは自分の作業環境をしっかり見極めることが大切ですよ。
| タイプ別 | おすすめキーワード | 特徴 | 価格帯 |
|---|---|---|---|
| カフェ・外出で 利用したい |
Smart Connector薄型 | 接続が安定・軽量・持ち運び◎ | 15,000円〜 |
| 自宅・オフィスで 利用したい |
Bluetoothフルサイズ | 打ちやすさ重視・長時間快適 | 8,000円〜 |
| 保護もしたい | カバー一体型 | 保護機能付き・コスパ◎ | 5,000円〜 |
特にカフェでの作業が多いWebライターなら、周りの目を気にせず使える静音設計のモデルがおすすめです。
自宅での長時間作業が中心なら、プッシュ感が良いBluetoothキーボードが快適でしょう。
また、iPadの保護も考えるならカバー一体型が1台2役でコスパも良いですね。
予算に応じて選べる機種も増えてきているので、実際に店頭で打ち心地を確認しながら、自分にぴったりの1台を見つけてみてください。
iPadでWebライターを始めるメリット
iPadでWebライターを始めると、意外と便利なことがたくさんあります。
iPadならではのパソコンにはない魅力を紹介しますね。
- MacBookより安価に始められる点
- 持ち運びの自由度の高さ
- 豊富なアプリ環境
iPadでWebライターを始めるメリットを確認していきましょう。
MacBookより安価に始められる
iPadでWebライターを始める最大のメリットは、MacBookと比べて初期費用を抑えられる点です。
| 項目 | 本体価格 | キーボード | 合計費用 |
|---|---|---|---|
| iPad | 58,800円~ | 5,000円〜20,000円 | 63,800円~ |
| iPad Air | 98,800円~ | 5,000円〜20,000円 | 103,800円~ |
| MacBook | 150,000円前後〜 | - | 150,000円前後〜 |
初心者向けのiPadなら50,000円前後から購入できるので、MacBookの半額以下で始められます。
外付けキーボードを含めても7万円程度で執筆環境が整うので、副業として始めやすいのがポイントですね。
さらに充電器もスマートフォンと共用できるため、追加の出費も抑えられるでしょう
持ち運びの自由度が高い
iPadを利用したライティングなら場所を選ばずWebライターとして仕事ができます。
重さはMacBookの半分以下の500g程度なので、カフェや図書館など好きな場所で作業が可能ですよ。
また、バッテリーの持続時間も長く、フル充電で10時間以上使えるため、一日中外出先で仕事ができます。
画面サイズも11インチあれば十分な作業スペースが確保でき、電車の中でも快適に文章が書けるでしょう。
豊富なアプリ
iPadにはWebライター向けの便利なアプリが無料で揃っています。
- 文書作成:Pages、Googleドキュメント
- 画像編集:Canva、Keynote
- メモ:GoodNotes、Notability
- クラウド:iCloud、GoogleDrive
- 辞書・校正:IMI辞書、文章校正
執筆に必要なアプリは基本無料で利用できるため、初期費用を抑えられるのが魅力ですね。
特にGoogleドキュメントはクライアントとの共有やコメントのやり取りがスムーズにできるので重宝します。
さらにiPhoneとのデータ連携も簡単なので、外出先でアイデアをメモしておけば、iPadですぐに記事化できるでしょう。
専用の校正ツールや辞書アプリも充実しているので、文章の品質アップにも役立ちますよ。
iPadでWebライターを始める際のデメリットと注意点
iPadでWebライターを始める前に、気をつけたいポイントもあります。
始める前に、デメリットと注意点も確認しておきましょう。
- 画面サイズが小さい点
- WordPressなどの使用制限
- セキュリティ対策の必要性
では実践的な対処法も含めて紹介していきます。
画面サイズが小さい
iPadでWebライターの作業をする際、画面サイズの小ささが気になることがあります。
特にリサーチ作業では複数のウェブページを比較しながら情報を集める必要があるので、画面の狭さがネックになってしまいます。
対策として、iPad本体を11インチ以上の大きめサイズにするか、外部ディスプレイを接続するといった工夫が効果的です。
実際に長時間作業をする場合は、画面分割機能がおすすめ。
WordPressなどの使用制限
iPadでWordPressを使う場合、アプリ版ではなくブラウザ版の利用がおすすめです。
| 機能 | アプリ版 | ブラウザ版 |
|---|---|---|
| 基本的な記事作成 | △ | ◎ |
| 画像配置 | × | ○ |
| 装飾機能 | △ | ○ |
| プラグイン設定 | × | △ |
アプリ版WordPressでは画像の配置が崩れたり、装飾機能が制限されたりすることが多いんです。
ブラウザ版なら基本的な編集作業はスムーズにできますが、プラグインの設定など複雑な操作は苦手な部分があります。
WordPressの入稿作業は、以下のようなワークフローがおすすめ。
- テキストアプリで下書き作成
- 画像の準備
- ブラウザ版WordPressで記事構成
- 最終チェックと公開
段階的な作業にすることで、ストレスなく記事を仕上げることが可能になりますよ。



慣れてきたら下書き作成の時点で装飾のコードを入れておくのがおすすめ。
セキュリティ対策
iPadを使ってWebライターとして活動する場合、セキュリティ対策は必須の心がけ。
パスワード管理アプリを使って、クライアントの情報やログイン情報を安全に保管するのがポイントです。
| 対策項目 | 具体的な方法 | 重要度 |
|---|---|---|
| パスワード管理 | 強固なパスワード設定と定期変更 | ★★★ |
| 通信セキュリティ | VPNサービスの利用 公共Wi-Fiを利用しない |
★★★ |
| データ保護 | iCloudバックアップ 端末ロック |
★★★ |
| システム管理 | 定期的なiPadOSアップデート | ★★ |
| アプリ管理 | 信頼できるアプリのみインストール | ★★ |
特にカフェや公共の場所での作業が多いWebライターは、VPNサービスを利用して通信を暗号化すると安心です。



ホテルやカフェのフリーWi-Fiはセキュリティレベルが低いので利用は控えましょう!
また、個人情報やクライアントデータを扱う際は、iCloudのバックアップ設定も忘れずに。
定期的なiPadOSのアップデートも、セキュリティ維持の基本として押さえておきましょう。
Webライターのよくある質問
iPadでWebライターを始めたい方から、よく聞かれる疑問をまとめてみました。
現役ライターの経験からお答えしますので、ぜひチェックしてみてくださいね。
- iPadで記事執筆に必要なスペックは?
- iPad miniでも仕事はできる?
- MacBookは必要?iPadだけで十分?
- おすすめのiPadの機種は?
- 必須のアプリは何?
実体験を基に分かりやすく解説していきます。
iPadで記事執筆に必要なスペックは?
第8世代以降のiPadであれば、文章作成やリサーチに十分でしょう。
Webライターの記事執筆なら、最新のiPadである必要はありません。
メモリは4GB以上、ストレージは64GB以上あると安心して使えるでしょう。
ライティング作業の大半はクラウドサービスを利用するため、実はそれほど高スペックは必要ありません。
iPad miniでも仕事はできる?
iPad miniでもWebライターの仕事は十分可能です。
8.3インチの画面サイズでも外部キーボードを接続すれば文章作成もできます。
ただし、リサーチ時の画面分割や長時間作業では、少し見づらさを感じることもあるでしょう。
持ち運びの利便性を重視する方なら、iPad miniも魅力的な選択肢ですね。
iPadがあればMacBookはいらない?
iPadだけでWebライターの仕事は十分こなせます。
文章作成やリサーチ、画像編集など基本的な作業はiPadで問題なく行えますよ。
WordPressの更新作業も、ブラウザ版を使えば進めることが可能です。
ただし、専用ソフトの使用やマルチウィンドウでの作業が多い方は、MacBookとの使い分けも検討してみてください。
おすすめのiPadの機種は?
Webライター向けのiPadは、コスパの良い第10世代iPadがおすすめです。
10.9インチの画面サイズで、文章作成とリサーチのバランスも取れています。
予算に余裕がある方なら、M1チップ搭載のiPad Airも快適でおすすめです。
画面の大きさと携帯性のバランスから、11インチサイズがWebライター向きですね。
必須のアプリは何?
Webライターの必須アプリは、基本的な文章作成ツールです。
無料で使えるGoogleドキュメントやPagesは、クラウド保存も可能で便利です。
メモアプリのNotionやEvernoteもリサーチ時に重宝します。
ブラウザはSafariよりもChrome、画像編集にはCanvaがおすすめですね。
まとめ:iPadでWebライターを始めるポイント
iPadでWebライターを始める際のポイントを整理してみましょう。
今回のまとめ
- iPadでWebライターの仕事は十分可能
- 外付けキーボードさえあれば快適に作業できる
- 標準的なiPadモデルでもOK
- 持ち運びやすいので場所を選ばず仕事ができる
- 無料アプリでもライティングできる
iPadはパソコンと比べて手軽に始められるツールです。
画面サイズなど多少の制限はありますが、外出先での作業のしやすさや、アプリの充実度を考えると、Webライター初心者にぴったりでしょう。
とくに副業として始める方には、コストパフォーマンスの高さがメリット。
まずはiPadと外付けキーボードで、クラウドソーシングサイトから小さな案件からスタートしてみましょう!
WEBライターを効率よく学びたいなら以下の記事も参考にしてください!